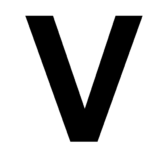- نحوه نصب اوبونتو
- نحوه نصب کالی لینوکس
- 1. Raspberry Pi Imager را اجرا کنید و یک سیستم عامل را انتخاب کنید
- 2. روی کارت microSD بنویسید
- 3. کارت microSD را به Raspberry Pi منتقل کرده و بوت کنید
- نحوه نصب سیستم عامل Parrot
- 1. سیستم عامل Parrot را دانلود کنید
- 2. Raspberry Pi Imager را اجرا کرده و سیستم عامل را انتخاب کنید
- 3. کارت microSD را به Raspberry Pi منتقل کرده و بوت کنید
- سوالات متداول
- آیا نصب لینوکس روی Raspberry Pi ایمن است؟
- چرا توزیع های مختلف لینوکس را روی Raspberry Pi خود نصب کنید؟
- آیا نصب لینوکس گارانتی Raspberry Pi شما را باطل می کند؟
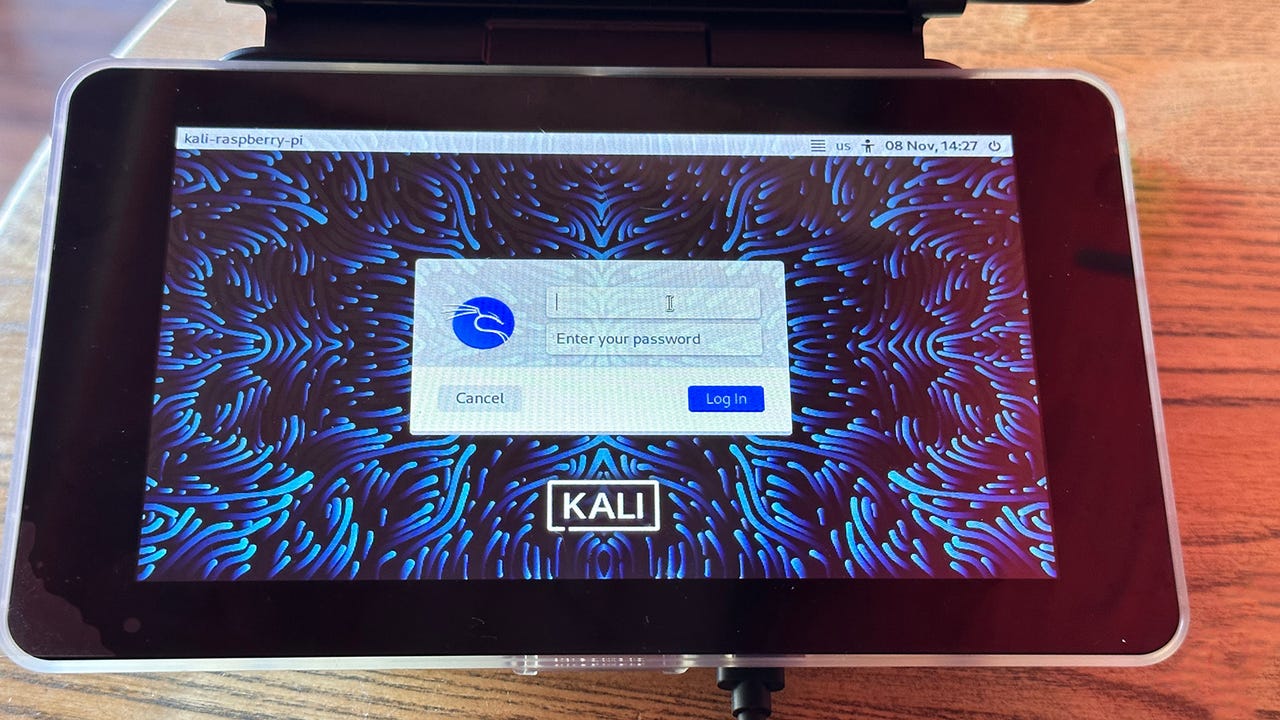
لینوکس کالی بر روی Raspberry Pi 4 Model B اجرا می شود. آدریان کینگزلی هیوز/ZDNET
اگرچه سیستم عامل پیش فرض Raspberry Pi Raspberry Pi OS است، اما این دستگاه قادر به اجرای انواع سیستم عامل های مختلف است. در واقع، این کامپیوتر تک برد کوچک (SBC) می تواند طیف وسیعی از توزیع های لینوکس را اجرا کند.
من به شما نشان خواهم داد که چگونه سه توزیع مختلف لینوکس – اوبونتو، کالی و سیستم عامل Parrot – را روی Raspberry Pi خود نصب کنید.
همچنین: Raspberry Pi 5 دو برابر سریعتر از Pi 4 من رمزهای عبور را می شکند، اما یک مشکل وجود دارد
ما از نرم افزار Raspberry Pi Imager در یک کامپیوتر جداگانه برای کپی ، سیستم عامل روی کارت microSD استفاده می کنیم، سپس از آن کارت برای نصب نرم افزار روی Raspberry Pi استفاده می کنیم.
به عنوان یک کاربر Raspberry Pi، احتمالاً قبلاً با این تصویرگر آشنا هستید. اگر میخواهید در مورد نحوه نصب و استفاده از نرمافزار تجدید نظر کنید، میتوانید این پرایمر را در مورد نحوه راهاندازی Raspberry Pi بررسی کنید.
نحوه نصب اوبونتو
اوبونتو محبوب ترین نسخه لینوکس برای دسکتاپ است و دلیل خوبی هم دارد، زیرا یک سیستم عامل بسیار بالغ، محکم و قابل اعتماد است. همچنین دلیلی وجود ندارد که نتوانید آن را روی Raspberry Pi خود نصب کنید.
آنچه شما نیاز خواهید داشت: به الف نیاز خواهید داشت کارت Micro SDنرم افزار Raspberry Pi Imager که روی یک کامپیوتر جداگانه (نه Raspberry Pi شما) با اسلات کارت خوان SD یا کارت خوان خارجی SDو یکی پای تمشککه می تواند تقریباً هر مدلی باشد، تا رزبری پای 5.
آماده؟ بیا بریم.
اولین سیستم عاملی که نصب خواهیم کرد اوبونتو است. نصب این سیستم عامل آسان است زیرا یکی از گزینه های Raspberry Pi Imager است.
همچنین: چگونه رزبری پای خود را خنک کنیم (و آیا باید؟)
برای یافتن سیستم عامل، Raspberry Pi Imager را در رایانه اصلی خود اجرا کنید، کلیک کنید سیستم عامل را انتخاب کنیدو به سایر سیستم عامل های عمومیو در آنجا خواهید یافت دسکتاپ اوبونتو.
روی این انتخاب کلیک کنید و چندین گزینه را مشاهده خواهید کرد. من نسخه 64 بیتی را انتخاب می کنم.
اوبونتو را در Raspberry Pi Imager پیدا کنید. اسکرین شات توسط Adrian Kingsley-Hughes/ZDNET
از آنجا، فرآیند مشابه قرار دادن Raspberry Pi OS روی کارت microSD است. با کارت microSD رایانه اصلی خود، کارت microSD را برای نوشتن انتخاب کنید، سپس کلیک کنید نوشتن.
در حال حاضر فرآیند مراحل مشابه هر نصب دیگر را دنبال می کند. کارت microSD خود را برای نوشتن انتخاب میکنید، کلیک کنید نوشتنسپس صبر کنید
Raspberry Pi بوت می شود و شما از طریق آخرین مراحل نصب اوبونتو در Raspberry Pi راهنمایی می شوید.
اوبونتو روی Raspberry Pi بوت می شود. اسکرین شات توسط Adrian Kingsley-Hughes/ZDNET
نحوه نصب کالی لینوکس
این یک نسخه نسبتاً خاص از لینوکس است که توسط Offensive Security نگهداری میشود و برای افرادی که علاقهمند به انجام آزمایشهای قانونی دیجیتال و نفوذ هستند، طراحی شده است.
1. Raspberry Pi Imager را اجرا کنید و یک سیستم عامل را انتخاب کنید
نصب این سیستم عامل نیز آسان است، زیرا یک گزینه در Raspberry Pi Imager است، به شرطی که بدانید چگونه آن را پیدا کنید.
برای پیدا ، آن، Raspberry Pi Imager را در رایانه اصلی خود اجرا کنید، کلیک کنید سیستم عامل را انتخاب کنیدو به سایر سیستم عامل های ویژهو در آنجا خواهید یافت کالی لینوکس.
Kali Linux را در Raspberry Pi Imager پیدا کنید. اسکرین شات توسط Adrian Kingsley-Hughes/ZDNET
روی این انتخاب کلیک کنید و چندین گزینه را مشاهده خواهید کرد. من نسخه 64 بیتی را انتخاب می کنم.
نسخه های مختلف کالی لینوکس ارائه شده است. اسکرین شات توسط Adrian Kingsley-Hughes/ZDNET
2. روی کارت microSD بنویسید
از آنجا، فرآیند مشابه قرار دادن Raspberry Pi OS روی کارت microSD است. با کارت microSD رایانه اصلی خود، کارت microSD را برای نوشتن انتخاب کنید، سپس کلیک کنید نوشتن.
3. کارت microSD را به Raspberry Pi منتقل کرده و بوت کنید
پس از پایان کار Raspberry Pi Imager، کارت را از کارت خوان رایانه خود خارج کرده و آن را در Raspberry Pi قرار دهید. Pi را به برق وصل کرده و سیستم را راه اندازی کنید.
لینوکس کالی روی Raspberry Pi بوت می شود. آدریان کینگزلی هیوز/ZDNET
نحوه نصب سیستم عامل Parrot
برای این سیستم عامل ما دوباره از Raspberry Pi Imager استفاده خواهیم کرد، اما Parrot OS در لیست سیستم عامل های جایگزین گنجانده نشده است، بنابراین باید آن را از سایت ParrotSec دانلود کنید. انواع نسخه های مختلف سیستم عامل Parrot را در وب سایت پیدا خواهید کرد، از جمله نسخه هایی برای Raspberry Pi.
در اینجا من از نسخه امنیتی 64 بیتی برای Raspberry Pi استفاده خواهم کرد.
1. سیستم عامل Parrot را دانلود کنید
سیستم عامل را در رایانه خود دانلود کنید. از آنجایی که فشرده است، برای گسترش آن به یک ابزار unzip نیاز دارید (اگر آن را ندارید، در اینجا گزینههایی برای ویندوز و مک وجود دارد).
2. Raspberry Pi Imager را اجرا کرده و سیستم عامل را انتخاب کنید
Raspberry Pi Imager را اجرا کنید، کلیک کنید سیستم عامل را انتخاب کنیدو به سفارشی استفاده کنید. توزیع سیستم عامل Parrot را که دانلود کرده اید پیدا کنید و آن را انتخاب کنید.
استفاده از Raspberry Pi Imager برای قرار دادن یک سیستم عامل سفارشی بر روی کارت microSD. اسکرین شات توسط Adrian Kingsley-Hughes/ZDNET
هنگامی که سیستم عامل دانلود شده را پیدا کردید، کلیک کنید نوشتن تا آن را روی کارت microSD قرار دهید.
3. کارت microSD را به Raspberry Pi منتقل کرده و بوت کنید
در حال حاضر فرآیند مانند هر نصب دیگری است. کارت microSD خود را برای نوشتن انتخاب میکنید، کلیک کنید نوشتنسپس صبر کنید
سیستم عامل Parrot با Raspberry Pi شروع می شود. آدریان کینگزلی هیوز/ZDNET
سوالات متداول
آیا نصب لینوکس روی Raspberry Pi ایمن است؟
آره. در حالی که ممکن است مجبور باشید برای اینکه کارها به درستی کار کنند، بدترین اتفاقی که میافتد این است که Raspberry Pi شما بوت نمیشود، در این صورت کارت microSD را بردارید و با استفاده از یک سیستم عامل دیگر بوت شود.
همچنین: جدیدترین مدل رزبری پای و جایگزین های آن را از کجا بخریم
چرا توزیع های مختلف لینوکس را روی Raspberry Pi خود نصب کنید؟
زیرا توزیع های مختلف قابلیت های متفاوتی دارند. برخی، مانند دو مورد آخر نشان داده شده در بالا، بر روی تست امنیت و نفوذ تمرکز دارند. این رویکرد چند جانبه همچنین به کاربران فعلی لینوکس اجازه می دهد تا از توزیعی استفاده کنند که قبلاً با آن آشنا هستند.
آیا نصب لینوکس گارانتی Raspberry Pi شما را باطل می کند؟
خیر تمامی این تلاش ها توسط نرم افزار رسمی Raspberry Pi Imager پشتیبانی می شود.
منبع: https://www.zdnet.com/article/how-to-install-linux-on-your-raspberry-pi/#ftag=RSSbaffb68